Data Source အသီးသီးမှ ဒေတာများကို Power Query သို့ ချိတ်ဆက်ထည့်သွင်းခြင်း
2.1 Excel Workbook တစ်ခုအတွင်းမှ Table အသီးသီးကို Dataset တစ်ခုအဖြစ် ပေါင်းစပ်ထည့် သွင်းခြင်း
ဤသင်ခန်းစာတွင် Excel Workbook တစ်ခုတွင်ရှိသော Table များကို Power Query အတွင်းသို့ Dataset တစ်ခုအဖြစ် ပေါင်းစပ်ထည့်သွင်းမည် ဖြစ်ပါသည်။
Power Query အတွင်းသို့ထည့်သွင်းရန် Workbook အတွင်းရှိ Data များကို Data Table အဖြစ် ပြောင်းလဲထားပြီး သင့်လျော်သည့် အမည်များ ပြောင်းလဲပေးထားရပါမည်။ Data Range အပေါ် Cursor ချ၍ Control + T နှိပ်ပြီး Data Table အဖြစ်ပြောင်းလဲနိုင်သည်။ Table အဖြစ်ပြောင်းလဲပြီးပါက Design Tab အောက်ရှိ Table Name တွင် သင့်လျော်သည့် အမည်များ သတ်မှတ်ပေးထားပါမည်။ ယခု သင်ခန်းစာတွင် အသုံးပြုမည့် Workbook တွင် Table အမည်များကို Jan_Sales, Feb_Sales, Mar_Sales, Apr_Sales, Jun_Sales, July_Sales, Monthly Total, Customers စသည်ဖြင့် အမည်ပေးထားသည်။
Blank Query ကို ကလစ်လိုက်သည့်အခါ Query Editor အား မြင်တွေ့ရပါမည်။ Query Editor အတွင်းသို့ Excel Workbook မှ Data Table များ ရောက်ရှိလာစေရန် Query Editor ၏ Formula Bar တွင် အောက်ပါအတိုင်း Formula ရေးသားပါမည်။
=Excel.CurrentWorkbook()
Formula ရေးသားရာတွင် စကားလုံး အကြီးအသေး ( Upper Case / Lower Case ) များကို Enter ခေါက်လိုက်သည့်အခါ Query Editor တွင် အောက်ပါအတိုင်း Table အမည်များအား မြင်တွေ့ရမည် ဖြစ်ပါသည်။
အထက်ပါ ရရှိလာသည့် Table များထဲမှ Sales နှင့် အဆုံးသတ်သည့် Table များကိုသာ Dataset တစ်ခု အဖြစ် ပေါင်းစည်၍ Query ထဲသို့ ထည့်သွင်း လိုခြင်းဖြစ်သည့်အတွက် အဆိုပါ Table များသာ ရရှိရန် Name Column အား Filter စစ်ထုတ်ပါမည်။ Filter စစ်ထုတ်သည့်အခါ ပုံမှန်အားဖြင့် တစ်ဘက်ပါ အတိုင်း မလိုအပ်သည့် Name များကို အမှန်ခြစ် ဖြုတ်၍ Filter စစ်လေ့ရှိသည်။


ယခုအခါ Sales နှင့်ဆုံးသော Table များသာ ကျန်ခဲ့သည်ကို တွေ့ရပါမည်။
ယခုအခါ Table အသီးသီး၏ ဒေတာများကို Table တစ်ခုအဖြစ် ပေါင်းစည်း ရယူပြီး ဖြစ်ပါသည်။

သို့သော် ယခုသင်ခန်းစာတွင် Text Filters မှ တစ်ဆင့် End with ကို အသုံးပြုစစ်ထုတ်ပါမည်။ ( အဘယ်ကြောင့် ဤနည်းအား အသုံးပြုရသည်ကို သင်ခန်းစာအဆုံးတွင် ရှင်းလင်းပါမည်။ ) Filter စစ်ထုတ�်ရန် အောက်ပါပုံအတိုင်း Text Filter မှ တစ်ဆင့် End With ကို Click လိုက်ပါမည်။

ပေါ်လာသည့် အောက်ပါ Box တွင် _Sales ဟု ရိုက်ထည့်ပြီး OK ပေးလိုက်ပါ။


ယခုရရှိသည့် Table များထဲမှ ဒေတာများ ရယူရန်အတွက် Content Column ၏ Column Heading ရှိ Expand Icon ကို Click လိုက်ပါမည်။ ထိုအခါ အောက်ပါအတိုင်း Table များအတွင်းရှိ Column Heading များကို မြင်တွေ့ရမည်ဖြစ်ပြီး OK ပေးလိုက်သည့်အခါ Table များအတွင်းမှ Data Column များကို မြင်တွေ့ရမည်ဖြစ်သည်။ ထို Column အမည်များတွင် Content ဟူသည့် အမည်များ ရှေ့မှ ပါမနေစေရန် အတွက် Use original column name as prefix ဟူသည့် Check Box ကို အမှန်ခြစ် ဖြုတ်ခဲ့ပါမည်။


ဆက်လက်လေ့လာရမည့် သင်ခန်းစာ
Query Editor အတွင်းသို့ ထည့်သွင်းခြင်း
Data Tab အောက်ရှိ Get Data ( သို့မဟုတ် ) New Query မှ တစ်ဆင့် From Other Sources ကို ရွေးချယ်ပြီး ထိုမှတစ်ဆင့် Blank Query ကို ရွေးချယ်ပါ။ ( Excel Version အပေါ်မူတည်၍ From Other Source သို့ သွားသည့် ပုံစံ ကွဲပြား ပါသည်။ Excel 2010/2013 Version များတွင် Power Query Tab အောက်မှ တစ်ဆင့် သွားရမည် ဖြစ်ပါသည်။ )
ဤစာမျက်နှာတွင်ပါဝင်သည့် ခေါင်းစဉ်များ
ရရှိသည့် ဒေတာများကို All Months Sales ဟု အောက်ပါအတိုင်း အမည်ပြောင်းလဲ ပေးပါမည်။
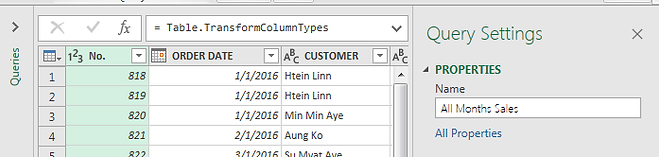
လိုအပ်သည့်အတိုင်း ရရှိပြီး ဖြစ်သည့်အတွက် Close & Load ကို အသုံးပြု၍ ရရှိလာသည့် Dataset ကို Excel သို့ ပြန်လည်ထည့်သွင်းနိုင်ပြီ ဖြစ်ပါသည်။
ယခုလေ့ကျင့်ခဲ့သည့် သင်ခန်းစာတွင် January လမှ July လအထိ တန်ဖိုးများထည့်သွင်းထားခြင်းဖြစ်ရာ နောက်ထပ် August လအတွက် ဒေတာများထည့်သွင်းသည့်အခါ Refresh လုပ်လိုက်ရုံဖြင့် All Month Sales ထဲသို့ ပေါင်းထည့်ပြီး ဖြစ်သွားပါမည်။ ထို့သို့ All Month Sales ထဲသို့ August လ ဒေတာများ အလိုအလျောက်ဝင်စေရန် အဓိကအချက်မှာ August လ Table ၏ အမည်ကို Sales ဖြင့် အဆုံးသတ်၍ အမည်ပေးရမည် ဖြစ်ပါသည်။
အဘယ်ကြောင့် Refresh လုပ်ရုံဖြင့် August လဒေတာများ All Month Sales သို့ ဝင်ရနည်းဆိုသော်
မိမိတို့ ပြုလုပ်ခဲ့သည့် အဆင့် Step တိုင်းကို Power Query မှ M Code များ အလိုအလျောက် ရေးသားပေးသွားမည်ဖြစ်ရာ Refresh နှိပ်လိုက်သည့်အခါ ရရှိထားသည့် M Code များကို နောက်တစ်ကြိမ် အစအဆုံး ပြန်လည် Run စေမည် ဖြစ်ပါသည်။
-
Filter စစ်ထုတ်သည့်အဆင့်တွင် Sales ဖြင့်ဆုံးသော Table အားလုံးအား Query အတွင်းသို့ ထည့်သွင်းမည်ဟု သတ်မှတ်ထားခဲ့ရာ August လ ဒေတာကိုလည်း Sales ဖြင့် အဆုံးသတ်၍ အမည်ပေးခဲ့ခြင်းကြောင့် August လ တန်ဖိုးများသည်လည်း All Month Salesဟူသည့် Output Table သို့ အလိုအလျောက်ဝင်ခြင်း ဖြစ်သည်။
-
Filter စစ်သည့်အဆင့်တွင် လိုအပ်သည့် Item များကို အမှန်ခြစ်၍ ရွေးချယ်ပါက ထိုရွေးချယ် ထားသည့် Item များကိုသာ Query ထဲသို့ ထည့်သွင်းမည်ဟု ( တနည်းအားဖြင့် January လမှ July လအထိ တန်ဖိုးများကိုသာ ထည့်သွင်းမည်ဟု ) M Code ရေးသားပေး သွားမည် ဖြစ်ပါသည်။ ထိုသို့ဆိုလျင် Refresh ပြုလုပ်သည့်အခါ August လဒေတာများ Query အတွင်းသို့ ဝင်တော့မည် မဟုတ်ပါ။
-
ထို့ကြောင့် Filter စစ်ထုတ်သည့် အဆင့်တွင် Text Filter မှ End With Function ကို အသုံးပြု စစ်ထုတ်ခဲ့ခြင်းဖြစ်သည်။

