2.4 အခြား Workbook တစ်ခုအတွင်းရှိ Table အဖြစ် Format ချမထားသည့် Data များအား Dataset တစ်ခုအဖြစ် ပေါင်းစပ်ထည့��်သွင်းခြင်း
ယခုသင်ခန်းစာတွင် အခြား Workbook တစ်ခုအတွင်းမှ Data Table အဖြစ် Format ချထားသည့် ဒေတာများအား Dataset တစ်ခုအဖြစ် ပေါင်းစပ် ထည့်သွင်းမည် ဖြစ်ပါသည်။
Excel Workbook အသစ် (သို့မဟုတ်) လက်ရှိ အလုပ်လုပ်နေသည့် Excel Work-book တွင် Excel Version 2016/ 2019 ဆိုပါက Data Tab အောက်မှ New Query ( သို့မဟုတ် ) Get Data မှ တစ်ဆင့် From Other Sources ကိုသွားကာ Blank Query ကို ဆက်လက် Click ပါ။ ( Excel 2010/ 2013 ဖြစ်ပါက Power Query Tab အောက်မှ From Other Sources မှတစ်ဆင့် Blank Query ကို ဆက်လက် Click ပေးရပါ မည်။ )
Query Editor ပေါ်လာသည့်အခါ Formula Bar တွင် အောက်ပါ Formula ရေးသား ပါမည်။
=Excel.Workbook(File.Contents( “Our File Location Path” )
Our File Location Path နေရာတွင် ထည့်သွင်းမည့် Excel Workbook ၏ File Location ကို ထည့်သွင်းပေးရမည်ဖြစ်ပါသည်။ ယခုသင်ခန်းစာ အတွက် Exercise ဖိုင်ကို Download ချပြီးနောက် ၎င်းဖိုင်၏ Location ကို ထည့်သွင်းပေးရမည် ဖြစ်ပါသည်။ File Location ရရှိရန် အလွယ်ကူ ဆုံး နည်းလမ်းမှာ Shift Key ကို ဖိထား၍ အဆိုပါ File အား Select မှတ်လိုက်ပြီး ပေါ်လာသည့် Menu မှ “Copy as Path” ကို ရွေးချယ်ပေးရန် ဖြစ်ပါသည်။ ထို့နောက် Query Editor ၏ Formula Bar တွင် အထက်ပါ Formula ကို ကူးယူခဲ့သည့် File Path ဖြင့်ပေါင်းစပ်ရေးသားရမည် ဖြစ်ပါသည်။
Data Column တစ်ခုတည်းကျန်ရှိသည့်အခါ အဆိုပါ Column မှ ဒေတာများရရှိရန်အတွက် Column Heading ရှိ Extract Icon ကို ကလစ်ပါ။
အထက်ပါပုံရှိ Column များမှ Data Column တစ်ခုတည်းသာ လိုအပ်သည်ဖြစ်၍ အဆိုပါ Column ကို Select မှတ်ပြီး Remove Other Columns ကို ရွေးချယ်ပါ။
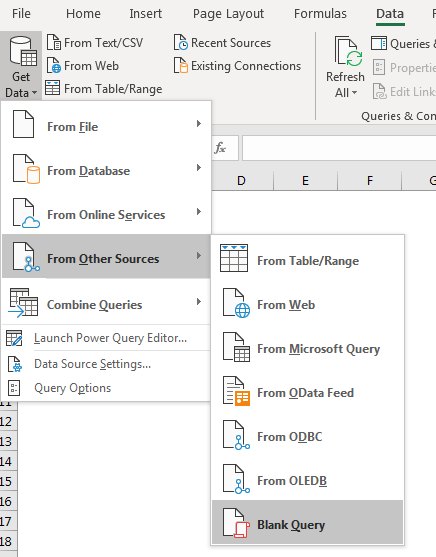


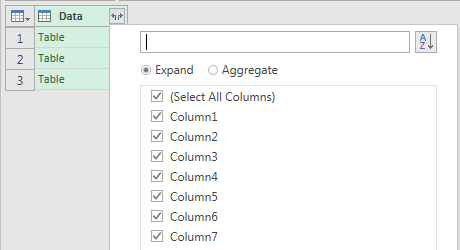
ရရှိလာမည် Column အသစ်များတွင် Data ဟူသည့် အမည်များ ရှေ့မှ ပါမလာစေရန် “Use original column name as prefix” ကို အမှန်ခြစ် ဖြုတ်ခဲ့ပါမည်။ OK ပေးလိုက်ပါက အောက်ပါပုံတွင် တွေ့ရှိရ သည့်အတိုင်း Worksheet အသီးသီးမှ ဒေတာများကို Query Editor တွင် တစ်စုတစ်စည်းထဲ မြင်တွေ့ရမည် ဖြစ်ပါသည်။ သို့သော် Column Heading များသည် Heading Row တွင် ရှိမနေပဲ Data Row အဖြစ်ရှိနေသည့် အတွက် ထို ပထမဆုံး Data Row အား Heading Row အဖြစ် သတ်မှတ်ပေးရန် Transform Tab အောက်မှ Use First Row as Headers ကို ရွေးချယ်ကလစ်ပါမည်။
ဆက်လက်လေ့လာရမည့် သင်ခန်းစာ
ယခုအခါ Heading Row များ မှန်ကန်စွာ ရရှိပြီ ဖြစ်သော်လည်း ထည့်သွင်းသည့် Data များသည် Table အဖြစ် Format ချမထားသည့်အတွက် Query အတွင်းသို့ ထည့်သွင်းသည့်အခါ Extra Columns / Extra Rows များ ပါရှိနေမည် ဖြစ်ပါသည်။ Column အပိုများ ဖျက်ရန်အတွက် Data ရှိသည့် Column များကို Select မှတ်ပြီး Remove Other Columns ကို Click လိုက်ပါမည်။
အထက်တွင် ဖော်ပြခဲ့သည့်အတိုင်း ထည့်သွင်းသည့် Data များသည် Data Table အဖြစ် Format ချမထား သည့်အတွက် Extra Row တနည်းအားဖြင့် Blank Row များလည်း ပါဝင်နေမည်ဖြစ်ရာ ၎င်း Blank Row များကို ဖယ်ထုတ်ရန် လိုအပ်သည်။ ထို့အပြင် ယခု Query တွင် Worksheet အသီးသီးမှ Data များကို Dataset တစ်ခုအဖြစ် ပေါင်းစပ်ထည့်သွင်း ခြင်းဖြစ်ရာ Table တစ်ခုစီမှ ဒေတာများကို အပေါ်အောက်ကပ်၍ ထည့်သွင်းပေးသွားမည်ဖြစ်သည်။ သို့ဖြစ်ရာ Worksheet တစ်ခုချင်း၏ Header Row များသည်လည်း Data Row များအဖြစ်သာ ပါဝင်နေမည် ဖြစ်ရာ အဆိုပါ Row များကိုလည်း ဖယ်ထုတ်ပစ်ရန်လိုအပ်သည်။
ထို့ကြောင့် Blank Row များ နှင့် Column အမည်များ ဖယ်ထုတ်ရန်အတွက် Column Heading တွင် Filter ကိုထောက်၍ null နှင့် Column အမည် ( အောက်ပါ ဥပမာတွင် CUSTOMER ) ကို အမှန်ခြစ် ဖြုတ်ရပါမည်။ Column Heading တွင် Filter ထောက်သည့်အခါ Column အမည်ကို မမြင်ရလျင် Filter Menu အောက်နားရှိ Load More ကို ကလစ်ရပါမည်။ ထိုအခါ Column အမည် ပေါ်လာမည်ဖြစ်ပြီး null နှင့်အတူ ထို Column အမည်ကို အမှန်ခြစ် ဖြုတ်ခဲ့ပါမည်။
ယခုအခါ အောက်ပါပုံတွင် မြင်တွေ့ရသည်အတိုင်း ဒေတာများ မှန်ကန်စွာရရှိမည် ဖြစ်ပါသည်။




Close & Load ကို အသုံးပြု၍ Excel (သို့မဟုတ်) Power Pivot Data Model သို့ထည့်သွင်းနိုင်ပါသည်။ မူရင်း Workbook ဖိုင်တွင် ဒေတာများ ထပ်မံထည့်သွင်းလိုက်သည့်အခါ ယခု Query ရှိသည့် Excel Workbook သို့ Updated Data များ ရရှိလာစေရန် Output Table အပေါ်တွင် Right Click ထောက်၍ Refresh နှိပ်ရန်သာ ဖြစ်သည်။

