Monthly Profit Analysis - Practical Case Studies
ဤစာမျက်နှာတွင် ပေးထားသည့် သင်ခန်းစာဖိုင်ကို Download ပြုလုပ်ပါ၊ ထို့နောက် Data များကို Table အဖြစ် တည်ဆောက်၍ သင့်လျော်သည့် အမည်များ ပေးပါ။ ဆက်လက်၍ Table များကို Power Pivot Data Model အတွင်း ထည့်သွင်းပါ။ ထို့နောက် Transaction Table နှင့် Dimension Table များကို သက်ဆိုင်ရာ Key Column များ အလိုက် Relationship များ ချိတ်ဆက်ပါ။
ဤလေ့ကျင့်ခန်းဖိုင်အား အခန်း (၆) တစ်ခုလုံး၏ Case Study များအတွက် အသုံးပြုသွားမည် ဖြစ်ပါသည်။
6.1.2 Commission များ တွက်ချက်ခြင်း
သက်ဆိုင်ရာ Brand Name နှင့် ဝယ်ယူသည့် ပမာဏအပေါ်တွင်မူတည်၍ Commission ရာခိုင်နှုန်းများကို အောက်ပါအတိုင်း ခွဲခြား သတ်မှတ် ထားသည်။
သတ်မှတ်ထားသည့် Commission ရာနှုန်းများရရှိရန် SWITCH Formula ကို အသုံးပြု၍ အောက်ပါအတိုင်း ရေးသားနိုင်သည်။ ဤနေရာတွင် SWITCH အစား IF ကို အသုံးပြုပါက ပိုမို ရှည်လျား ရှုပ်ထွေးမည် ဖြစ်ပါသည်။
=SWITCH( TRUE(),
RELATED(Product[Brand Name]) = "Contoso" && Sale[quantity] >=200, 0.12,
RELATED(Product[Brand Name]) = "Contoso" && Sale[quantity] <200, 0.05,
RELATED(Product[Brand Name]) = "Wide World Importers" && Sale[quantity] >=150, 0.11,
RELATED(Product[Brand Name]) = "Wide World Importers" && Sale[quantity] <150, 0.06,
RELATED(Product[Brand Name]) = "Northwind Traders" && Sale[quantity] >=100, 0.14,
RELATED(Product[Brand Name]) = "Northwind Traders" && Sale[quantity] <100, 0.09,
RELATED(Product[Brand Name]) = "Adventure Works" && Sale[quantity] >=200, 0.14,
RELATED(Product[Brand Name]) = "Adventure Works" && Sale[quantity] >=100, 0.08,
RELATED(Product[Brand Name]) = "Adventure Works" && Sale[quantity] <100, 0.04,
RELATED(Product[Brand Name]) = "Southridge Video" && Sale[quantity] >=100, 0.11,
RELATED(Product[Brand Name]) = "Southridge Video" && Sale[quantity] <100, 0.05,
RELATED(Product[Brand Name]) = "Litware" && Sale[quantity] >=100, 0.16,
RELATED(Product[Brand Name]) = "Litware" && Sale[quantity] <100, 0.07,
RELATED(Product[Brand Name]) = "Fabrikam" && Sale[quantity] >150, 0.14,
RELATED(Product[Brand Name]) = "Fabrikam" && Sale[quantity]<50, 0.07,
RELATED(Product[Brand Name]) = "Proseware" && Sale[quantity] >=150, 0.14,
RELATED(Product[Brand Name]) = "Proseware" && Sale[quantity] >=100, 0.11,
RELATED(Product[Brand Name]) = "Proseware" && Sale[quantity] <100, 0.09,
RELATED(Product[Brand Name]) = "A. Datum" && Sale[quantity] >50, 0.13,
RELATED(Product[Brand Name]) = "A. Datum" && Sale[quantity] <50, 0.07,
RELATED(Product[Brand Name]) = "The Phone Company" && Sale[quantity] >150, 0.19,
RELATED(Product[Brand Name]) = "The Phone Company" && Sale[quantity] <150, 0.06,
0 )
အထက်ပါ SWITCH Formula ကို Sale Table အတွင်း Calculated Column အဖြစ် ရေးသားလိုက်သည့်အခါ အောက်ပါအတိုင်း သတ်မှတ်ထားသည့် Commission ရာခိုင်နှုန်းများ ရရှိမည် ဖြစ်ပါသည်။

6.1.1 Product Price များ ရယူခြင်း
Sale Table တွင် Product Table ရှိ Product ID များ၏ သက်ဆိုင်ရာ စျေးနှုန်းများကို ရရှိရန် RELATED Formula ဖြင့် အောက်ပါ အတိုင်း ချိတ်ဆက်ရယူနိုင်သည်။


6.1.3 Profit တွက်ချက်ခြင်း
Profit ကို တွက်ချက်ရန်အတွက် Price ထဲမှ Cost ကို နှုတ်ပြီး ရလာသည့် ပမာဏ၊ ကော်မရှင် ရာခိုင်နှုန်း နှုတ်ပြီး ရောင်းရသည့် ရာခိုင်နှုန်းနှင့် ရောင်းချသည့် အရေအတွက်တို့ကို မြှောက်ရမည်ဖြစ်သည်။ လေ့ကျင့်ခန်း ၁.၁ တွင် သက်ဆိုင်ရာ စျေးနှုန်းများကို Sale Table တွင် ရရှိရန် Related formula အသုံးပြု ရယူခဲ့ပြီးဖြစ်သည်။ သို့ရာတွင် ထိုကဲ့သို့ ရယူခြင်းသည် Related Formula အလုပ်လုပ်ပုံအား ထင်သာ မြင်သာရှိစေရန် အသုံးပြုခဲ့ခြင်းဖြစ်သည်။ လက်တွေ့ပြဿနာများ ဖြေရှင်းရာတွင် မလိုအပ်ပဲ Calculated Column တစ်ခု ထည့်သွင်းပါက Memory ပိုမို ရယူသဖြင့် တွက်ချက်မှု အချိန်လဲ ပိုမို ကြာမြင့်နိုင်ပါသည်။ ထို့ကြောင့် လက်တွေ့အသုံးချ Formula များ ရေးသားရာတွင် မလိုအပ်ပဲ Calculated Column တစ်ခု ရေးသားခြင်း မပြုပဲ Calculated Field ( Measure ) ရေးသားရာတွင် Related Formula ဖြင့် ချိတ်ဆက် ရေးသား သင့်သည်။
Total Profit ကို Sale Table တွင် ရေးသားမည် ဖြစ်ခြင်းကြောင့် Price ထဲမှ Cost ကို နှုတ်ရန် အတွက် အောက်ပါအတိုင်း Related Formula ဖြင့် ရေးသားရမည် ဖြစ်ပါသည်။
Related(‘Product’[Unit Price]) - Related(‘Product’[Unit Cost])
ရောင်းချရမည့် ရာခိုင်နှုန်းရရှိရန်အတွက် တစ်ရာရာခိုင်နှုန်း ထဲမှ Commission ရာခိုင်နှုန်းကို နှုတ်ယူရန် အောက်ပါအတိုင်း ရေးသားရမည် ဖြစ်ပါသည်။
1 – [ Commission ]
Formula တွင် ထည့်သွင်း ရေးသားထားသည့် Column များထဲမှ သက်ဆိုင်ရာ Row အလိုက် သတ်မှတ် ထားသည့် တွက်ချက်မှုများ ဆောင်ရွက်၍ ရလဒ်ကို ပေါင်းမည်ဖြစ်ရာ သာမန် SUM Formula ဖြင့် တွက်ချက်၍ မရသည့်အတွက် Iterator Function ဖြစ်သည့် SUMX Formula ကို အသုံးပြုရမည် ဖြစ်သည်။
SUMX Formula ၏ Syntax မှာ အောက်ပါအတိုင်းဖြစ်သည် −
SUMX(<table>, <expression>)
Table နေရာတွင် တွက်ချက်မည့် Table အမည်ကို ရေးသားရမည်ဖြစ်ပြီ: Expression နေရာတွင် Row တစ်ခုချင်းစီတွင် သတ်မှတ်တွက်ချက်လိုသည် ကို ရေးသားရန်ဖြစ်သည်။ ထို့ကြောင့် ယခုအခြေအနေအတွက် ရေးသားရမည့် Formula မှာ အောက်ပါအတိုင်း ဖြစ်သွားပါမည်။
Profit:=SUMX(Sale,
RELATED( 'Product'[Unit Price] ) - RELATED( 'Product'[Unit Cost] ) * 1 - [Commission %] * [Quantity] )
အထက်ပါ Formula မှာ မှန်ကန်မည်ဟု ယူဆရသော်လည်း Calculation Operator Level အရ အနှုတ်ထက် အရင်မြှောက်မည် ဖြစ်ရာ Price ထဲမှ Cost ကို အရင်မနှုတ်ပဲ Price နှင့် 1 ဦးစွာ မြှောက်သွားမည် ဖြစ်သည့်အပြင် Commission နှင့် Quantity မှာလဲ ဦးစွာ မြှောက်သွားမည် ဖြစ်သည်။ ထို့အတွက် Calculation များကို မိမိလိုအပ်သည့်အစဉ်အတိုင်း တွက်ချက်ရန်အတွက် ကွင်းများကို အောက်ပါအတိုင်း ထည့်သွင်း ရေးသားပေးရမည် ဖြစ်ပါသည်။
Profit:=SUMX(Sale,
( RELATED( 'Product'[Unit Price] ) - RELATED( 'Product'[Unit Cost]) ) * ( 1-[Commission %] ) * [Quantity] )
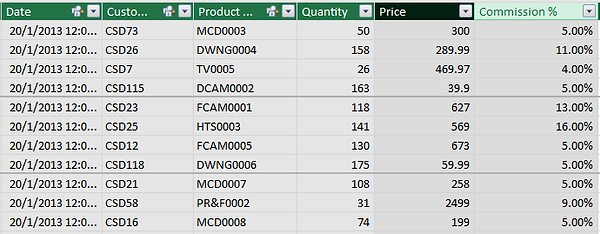
6.1.4 Profit Measure ကို Pivot တွင် ထည့်သွင်း အသုံးပြုခြင်း
အထက်တွင် ရေးသားခဲ့သည့် Profit Measure ကို Pivot Table တွင် ထည့်သွင်း အသုံးပြုရန်အတွက် PowerPivot window မှ Pivot Table ကို ကလစ်လိုက်ပါ။
Pivot Table ပေါ်လာသည့်အခါ Profit ဟူသော Measure အမည်ကို Sale Table အောက်တွင် တွေ့မြင် ရမည် ဖြစ်ပါသည်။ ထို Profit Measure ကို Value Area တွင်ထည့်၍ Date Table မှ Month ကို Row Area တွင် ထည့်သွင်းပါက အောက်ပါအတိုင်း လအလိုက် Profit တန်ဖိုးများကို ရရှိမည် ဖြစ်ပါသည်။
6.1.5 Monthly Average တွက်ချက်ခြင်း
ပြီးခဲ့သည် တွက်ချက်မှုတွင် ရရှိခဲ့သည့် လအလိုက် Profit များ၏ ပျမ်းမျှတန်ဖိုးကို တွက်ချက်လိုသည် ဆိုပါစို့။ Pivot Table ၏ ဘေးတွင် Average Formula အသုံးပြုတွက်ချက်လိုက်လျင် ရိုးရှင်းလွယ်ကူစွာ ရရှိမည် ဖြစ်သည်။ သို့သော် Monthly Average တန်ဖိုးကို Power View, Power BI တို့တွင် Report များရေးဆွဲသည့်အခါတွင်လည်း ထည့်သွင်းအသုံးပြုနိုင်ရန်အတွက် Average တန်ဖိုးကို DAX ဖြင့် အသုံးပြု ရေးသားပါမည်။
DAX Formula ဖြင့် Monthly Average ရှာဖွေရန် အတွက် အဆင့်သုံးဆင့် ဖြေရှင်းရမည် ဖြစ်သည်။
-
ရှေးဦးစွာ Profit တန်ဖိုးများရရှိရန် ရေးသားရမည်။ ( Profit Measure အား အပေါ်တွင် ရေးသားပြီး ဖြစ်သည်။)
-
လအလိုက် တန်ဖိုးများကို ပျမ်းမျှရှာရန်အတွက်AVERAGE formula အသုံးပြုရမည် ဖြစ်သည်။ သို့ရာတွင် ပျမ်းမျှရှာမည့် တန်ဖိုးများမှာ Column တစ်ခုတွင်ရှိသော တန်ဖိုးများမဟုတ်ပဲ Measure တစ်ခုမှ ရရှိလာမည့် တန်ဖိုးများဖြစ်သည့်အတွက် AVERAGE အစား AVERAGEX ကို အသုံးပြုရမည် ဖြစ်သည်။
-
AVERAGEX formula ၏ Syntax မှာ =AVERAGEX( Table, Expression )ဖြစ်ရာ Expression နေရာတွင် Profit Measure ကို ထည့်သွင်း ရေးသားမည် ဖြစ်သည်။ သို့ရာတွင် Table နေရာ၌ မည်သည့် Table ပေးရမည်ကို သေချာ စဉ်းစားရမည်ဖြစ်သည်။
-
ထို Table နေရာတွင် လအမည်များ ရှိရမည် ဖြစ်ပြီး ထိုလအမည်များမှာလဲ ထပ်ပါခြင်း မရှိပဲ Unique List ဖြစ်ရပါမည်။ သို့မှသာ Total Profit တန်ဖိုးသည် တစ်လချင်းစီ Profit များ အဖြစ် ကွဲထွက်ကာ လအလိုက် တန်ဖိုးများ ရရှိနိုင်မည်ဖြစ်သည်။
-
ထို့ကြောင့် Table နေရာတွင် လအမည် Unique List ရရှိရန်လိုအပ်ရာ ထို လအမည်များကို Date Table မှ Month Column မှ တစ်ဆင့် ရယူနိုင်သည်။ DAX တွင် Column တစ်ခုမှ Unique တန်ဖိုးများ ရရှိစေရန် ALL, VALUES, DISTINCT စသည့် Formula များ အသုံးပြုနိုင်သည်။ ထို Formula သုံးမျိုးထဲမှ VALUES နှင့် DISTINCT နှစ်ခုမှာ Unique List ရရှိစေသည် မှန်သော်လည်း ထို Formula များမှ ရရှိလာသည့် တန်ဖိုးများကို Pivot Tableတွင် ထည့်သွင်း လိုက်သည့်အခါ Pivot Table မှ Filter များမှ စစ်ထုတ်လိုက်သည့်အတွက် Unique List များ အပြောင်းအလဲ ဖြစ်သွားနိုင်ပါသည်။
-
ထို့အတွက် Monthly Average Profit ရရှိရန် ရေးရမည့် Formula အပြည့်အစုံမှာ အောက်ပါအတိုင်း ဖြစ်သည်။
Monthly Average:= AVERAGEX( ALL( Date[Month] ), [Profit] )
Profit Measure နှင့် Monthl Average Measure နှစ်ခုကို Pivot အတွင်းတွင် အတူထည့်သွင်းပါက အောက်ပါအတိုင်း မြင်တွေ့ရမည် ဖြစ်သည်။
အထက်ပါ Pivot Table ကို အောက်ပါအတိုင်း Pivot Chart အဖြစ် ပြောင်းလဲ လိုက်ပါက လစဉ် Profit များနှင့် ပျမ်းမျှ Profit တို့ကို လွယ်ကူရှင်းလင်းစွာ တွေ့မြင် ရမည်ဖြစ်သည်။


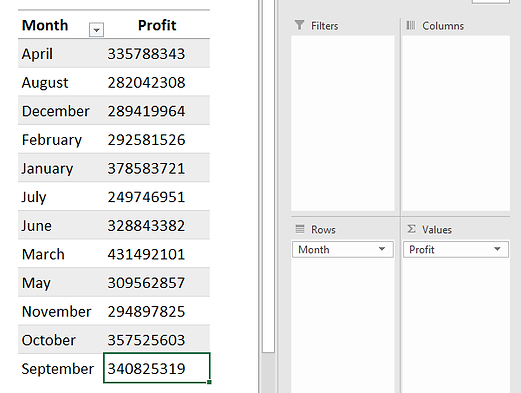
အထက်ပါ Pivot Table Result တွင် လအလိုက် တွက်ချက်မှုမှာ မှန်ကုန်သော်လည်း လအမည်များမှာ အစဉ်လိုက်မဟုတ်ပဲ Alphabet အလိုက် ပေါ်နေခြင်း ဖြစ်သည်။ လအမည်များအစဉ်လိုက် မှန်ကန်စွာ ပေါ်ရန် အတွက် PowerPivot Window အတွင်းရှိ Date Table တွင် ရှေးဦးစွာ Calculated Column တစ်ခုအား MONTH Formula အသုံးပြုကာ အောက်ပါအတိုင်း ရေးသားရပါမည်။

အထက်ပါ ပုံတွင် မြင်ရသည့်အတိုင်း အသစ်ရေးသားလိုက်သည့် Calculated Column အား Month Number အဖြစ် အမည်ပေးထားသည်။ ရည်ရွယ်ချက်မှာ Date Table တွင် ယခင်က ရှိပြီးဖြစ်သော Month Column ကို Sorting စီရမည့် Order အစဉ်အတွက် Month Number Column ကို အသုံးပြုရန် သတ်မှတ်ပေးလိုခြင်းဖြစ်သည်။ ထိုသို့ သတ်မှတ်ရန်အတွက် Sort by Column ကို ကလစ်ကာ ပေါ်လာသည့် Box တွင် Sort Column ၌ Month ကို ရွေးချယ်၍ By Column ၌ Month Number ကို ရွေးချယ်ပေးရမည်ဖြစ်သည်။

ထို့သို ရွေးချယ် OK ပေးပြီသည်နှင့် Pivot Table တွင် လအမည်များမှာ January to December အစဉ် အတိုင်း မြင်တွေ့ရမည် ဖြစ်ပါသည်။



6.1 Monthly Profit Analysis

