1.3 Power Query စတင်အသုံးပြုခြင်း
ဤလေ့ကျင့်ခန်းတွင် Power Query အတွင်းသို့ Excel Workbook အတွင်းရှိ Data Range အား စတင်ထည့်သွင်း အသုံးပြုမည် ဖြစ်ပါသည်။ ဤသင်ခန်းစာ၏ အဓိကရည်ရွယ်ချက်မှာ Database တစ်ခု အတွင်းမှ Product တစ်ခုချင်းနှင့် သက်ဆိုင်သည့် တန်ဖိုးများကို သီးခြား Table တစ်ခုစီ အဖြစ် ခွဲထုတ်လိုခြင်းဖြစ်ပါသည်။
Power Query အတွင်းသို့ Excel Workbook မှ Data များထည့်သွင်းမည်ဆိုလျင် မိမိ၏ Data Range အား အမည်တစ်ခုခု သတ်မှတ်ပေးထားရပါမည် (သို့မဟုတ်) Data Table အဖြစ် သတ်မှတ်ပေးထားရမည်ဖြစ်ပါသည်။ သို့မှသာ Query အတွင်းသို့ Data အား ထည့်သွင်းနိုင်မည် ဖြစ်သည်။ Data Range အား အမည်သတ်မှတ်လိုပါက ထို Data Range အား Select မှတ်ပြီး Right Click ထောက်ကာ Define Name ကို ရွေးချယ်၍ နှစ်သက်သည့် အမည် ပေးနိုင်သည်။
(အခြားနာမည်ပေးသည့် နည်းလမ်းများစွာ ရှိပါသည်။ နှစ်သက်သည့်နည်းကို အသုံးပြုနိုင်သည်။ သို့ရာတွင် အမည်ပေးသည့်အခါ Space ကို အသုံးမပြုရပါ။ )

ထို့နောက် Power Query Editor Window ထွက်ပေါ်လာမည်ဖြစ်ပါသည်။ Query Editor အတွင်းတွင် Ordered Date Column သည် Date/Time Format ဖ�ြင့် မြင်နေရသည်ဖြစ်ရာ Date Only Format သို့ ပြောင်းလဲလိုပါသည်။ ထို့အတွက် Column Heading ရှိ Calendar Icon ကို Click ၍ Date Format အဖြစ် ပြောင်းလဲလိုက်ပါမည်။

ဤစာမျက်နှာတွင်ပါဝင်သည့် ခေါင်းစဉ်များ
ဆက်လက်လေ့လာရမည့် သင်ခန်းစာ
Query Editor အတွင်းသို့ ထည့်သွင်းခြင်း
ဤ သင်ခန်းစာအတွက် ပေးထားသည့် Exercise ဖိုင်ကို Download ပြုလုပ်ပါ၊ ထိုဖိုင်ကို ဖွင့်၍ Data Range အတွင်းရှိ Cell တစ်ကွက်အပေါ်တွင် Cursor ချ၍ Data Tab အောက်ရှိ Get & Transform Group မှ From Table ကို Click ပါ။
( Excel 2010 / 2013 Version များ ဖြစ်ပါက Power Query Tab အောက်မှ From Table/Range ကို ကလစ်ပါ )
Data Range အား Data Table အဖြစ်ပြောင်းလဲလိုပါက Data Range အပေါ် Cursor ချ၍ Control + T တွဲနှိပ်၍ သော်လည်းကောင်း၊ Insert Tab အောက်မှ Table ကို Click ပြီး၍သော်လည်းကောင်း ပြောင်းလဲ နိုင်သည်။ Data Table အဖြစ်ပြောင်းလဲပြီးပါက Design Tab အောက်ရှိ Table Name နေရာတွင် သင့်လျော်သည့် အမည် ပြောင်းလဲပေးသင့်သည်။ သို့မှသာ Data များစွာနှင့် အလုပ်လုပ်သည့်အခါ ပိုမို လွယ်ကူ ထိရောက်စေမည် ဖြစ်သည်။
ထိုသို့ပြောင်းလဲလိုက်သည့်အခါ အောက်ပါအတိုင်း Box တစ်ခုကျလာပါမည်။

အဘယ်ကြောင့်ဆိုသော် Excel Workbook မှ Data များကို Query Editor အတွင်းထည့်သွင်းစဉ်တွင် Column တစ်ခုချင်းအလိုက် ဖြစ်နိုင်ချေရှိ သည့် Data Format များကို Power Query မှ အလိုအလျောက် သတ်မှတ်ပြောင်းလဲလိုက်ခြင်းဖြစ်ပြီး ထိုကဲ့သို့ ပြောင်းလဲလိုက်ခြင်းကို Step တစ်ခုအဖြစ် Power Query မှ M Code ရေးသားထားပြီး ဖြစ်သည်။ ယခုအခါ Ordered Date Column ကို Date/Time Format မှ Date Format အဖြစ် ပြောင်းလဲလိုက်သည့်အခါ ယခင်ရှိပြီးသား Step နေရာ တွင် အစားထိုး၍ M Code ရေးသား မည်လား၊ သို့မဟုတ် Step အသစ်တစ်ခုအဖြစ် ထည့်သွင်း မည်လားဟု အထက်ပါ Box ဖြင့် မေးမြန်းခြင်းဖြစ်သည်။ ယခုသင်ခန်းစာအတွက် မည်သည့် Option ကို ရွေးချယ်သည်ဖြစ်စေ အတူတူပင်ဖြစ် သောကြောင့် နှစ်သက်ရာ ရွေးချယ် နိုင်သည်။
ယခု Database အတွင်းမှ Bathroom cabinet များကိုသာ ရရှိလိုသဖြင့် Product Column တွင် Filter ထောက်၍ Select All ကို အမှန်ခြစ်ဖြုတ်၍ Bathroom cabinet တစ်ခုကိုသာ အမှန်ခြစ် ပြန်ထည့်ပါမည်။

ယခုအခါ မိမိတို့၏ Query တွင် Bathroom cabinet တစ်မျိုးတည်းသာ ကျန်ရှိတော့မည်ဖြစ်သည်။
Query Editor ၏ ညာဘက်နားတွင် ရှိသည့် Name နေရာတွင် Bathroom Cabinet ဟု အမည်ပေးလိုက်ပါမည်။ ထို Name Box ၏ အောက်ရှိ APPLIED STEPS တွင် မိမိတို့ ဆောင်ရွက်ခဲ့သည့် အဆင့်များကို မြင်တွေ့ရမည်ဖြစ်ပြီး ထို STEP တစ်ခုချင်းကို Click ၍ ပြန်လည်စစ်ဆေး ကြည့်ရှု နိုင်သည်။

အထက်ပါ Query တွင် Bathroom Cabinet တန်ဖိုးများသာ ရရှိပြီ ဖြစ်သော်လည်း No. Column ရှိ နံပါတ် စဉ်များမှာ Filter စစ်ထုတ်ခဲ့ခြင်းကြောင်း အစဉ်တိုင်း မရှိတော့သည်ကို တွေ့ရပါမည်။ 1 မှ စ၍ နံပါတ်စဉ်များ ပြန်လည် ထည့်သွင်းလိုသဖြင့် ယခု လက်ရှိ No. Column အား ဖျက်လိုက်ပါမည်။ ထို Column ကို Select မှတ် Right Click ထောက်၍ Remove ကို ရွေးချယ်ပါ။

ထို့နောက် နံပါတ်စဉ်များ ပြန်လည်ထည့်သွင်းရန် Add Column Tab အောက်မှ Index Column ကို ကလစ်၍ From 1 ကို ရွေးချယ်ပါ။

Index ဟု အမည်ပေးထားသည့် Column အား Table ၏ နောက်ဆုံး Column အဖြစ်ထည့်သွင်းပေးသွား မည်ဖြစ် သည်။ ထို Column အား Select မှတ်၍ Drag & Drop ပြုလုပ်ကာ Table ၏ ရှေ့ဆုံးသို့ပို့လိုက် ပါမည်။ ထို့နောက် Index ဟူသည့် အမည်အား No. ဟု ပြောင်းလဲ လိုက်ပါမည်။ Column Heading အား အမည်ပြောင်းလိုပါက ထို Column Heading အား Double Click ၍ ပြောင်းလဲနိုင်သည်။ ဖော်ပြခဲ့သည့်အတိုင်း အဆင့်ဆင့် ဆောင်ရွက်ပြီးပါက အောက်ပါတိုင်း Bathroom Cabinet Data များကို နံပါတ်စဉ် အမှန်ဖြင့် ရရှိမည် ဖြစ်ပါသည်။
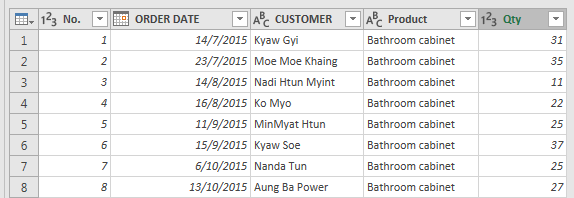
Data များကို လိုအပ်သလို ပြုပြင်ပြောင်းလဲပြီးပါက Excel Worksheet သို့ ပြန်လည် ထည့်သွင်းပါမည်။ ထိုသို့ ထည့်သွင်းရန်အတွက် Home Tab အောက်ရှိ Close & Load Button ကို ကလစ်ပါ။

1.4 Loading Options
Close & Load ကိုရွေးချယ် click ပါက Query Editor အတွင်းရှိ Data များကို Excel Worksheet အသစ်တစ်ခုဖြင့် Workbook အတွင်းသို့ ပြန်လည်ထည့်သွင်းသွားမည် ဖြစ်ပါသည်။ အကယ်၍ Close & Load to ကို ရွေးချယ်ပါက မည်သည့်နေရာတွင် Query Data များ ပြန်လည်ထည့်သွင်း မည်ကို အောက်ပါ Box တွင် ရွေးချယ်ပေးရမည် ဖြစ်သည်။

-
အထက်ပါ Box တွင် Table ကိုရွေးချယ်ပါက Query Data များကို Excel Worksheet သို့ ပြန်လည် ထည့်သွင်းပေးသွားမည်ဖြစ်ပြီး ထိုသို့ ထည့်သွင်းရာတွင် New Worksheet အဖြစ် ထည့်သွင်းမည်လား၊ Existing Worksheet ရှိ Cell Range တစ်ကွက်ကွက်တွင် ထည့်သွင်းမည်လား ဆိုသည်ကို ရွေးချယ် ပေးရမည် ဖြစ်ပါသည်။
-
အကယ်၍ Pivot Table ( သို့မဟုတ် ) Pivot Chart ကိုရွေးချယ်ပါက Query Data များကို Pivot ဖြင့် တစ်ခါတည်း Analyze ပြုလုပ်၊ Report ထုတ်နိုင်မည်ဖြစ်ပြီး New Worksheet/Existing Worksheet မည်သည့်နေရာတွင် Pivot Table/Chart ထည့်သွင်းမည်ကို ရွေးချယ်ပေးရမည် ဖြစ်သည်။
-
အကယ်၍ Only Create Connection ကို ရွေးချယ်ပါက Excel သို့ ပြန်လည်ထည့်သွင်းပေးသွား မည် မဟုတ်ပဲ Power Query အတွင်းတွင်သာ သိမ်းဆည်ပေးထားမည် ဖြစ်ပါသည်။
-
အထက်ပါ Box တွင် “Add this Data to the Data Model” ကိုရွေးချယ်ပေးခဲ့ပါက Query Data ကို Power Pivot Data Model သို့ ထည့်သွင်းပေးသွားမည် ဖြစ်ပါသည်။
အထက်တွင် ရရှိထားသည့် Query Data အား Excel သို့ ထည့်သွင်းသည့်အခါ အောက်ပါအတိုင်း Bathroom Cabinet များကို Table တစ်ခုဖြင့် မြင်တွေ့ရမည် ဖြစ်ပါသည်။

မူရင်း Table တွင် Data များထပ်မံထည့်သွင်းသည့်အခါ ယခု Output Table ပေါ်တွင် Right Click ထောက်၍ Refresh ပြုလုပ်လိုက်သည်နှင့် အသစ် ထည့်သွင်းသည့် Data များ Output Table တွင် ရရှိမည် ဖြစ်ပါသည်။ ယခုသင်ခန်းစာတွင် Bathroom Cabinet ကို သီးခြား Table အဖြစ် ခွဲထုတ်ထား ခြင်းဖြစ်ရာ အခြား Product များကိုလည်း ယခု သင်ခန်းစာအတိုင်း သီးခြား Table များအဖြစ် ခွဲထုတ်နိုင်ပါသည်။ မူရင်းTable တွင် Data များ ထပ်တိုး သည့်အခါ Refresh နှိပ်ရုံဖြင့် သက်ဆိုင်ရာ Product တစ်ခုချင်း၏ Table များတွင် Update Data မျာ ရရှိမည် ဖြစ်ပါသည်။
1.5 Viewing Existing Queries in Excel Window
Excel Workbook တစ်ခု၏ Power Query အတွင်းထည့်သွင်းထားသည့် Query Data များ၏ အမည် များသည် Excel Workbook ၏ ညာဘက် တွင် Pane တစ်ခုဖြင့် ပေါ်နေမည် ဖြစ်သည်။ အကယ်၍ မပေါ်ပါက Excel 2016/2019 Version များ တွင် Data Tab အောက်မှ Queries and Connection ၊ Excel 2010/2013 Version များတွင် Power Query Tab အောက်မှ Show Pane ကို ကလစ်ပေးရမည် ဖြစ်သည်။
ထို Query Pane ပေါ်တွင် Mouse တင်လိုက်တင်နှင့် အောက်ပါအတိုင်း Preview Window မြင်တွေ့ရမည် ဖြစ်ပြီး လိုအပ်သလို Edit / Delete ပြုလုပ် နိုင်သည်။

သို့မဟုတ် Query Pane ပေါ်တွင် Right Click ထောက်၍လည်း လိုအပ်သည့် Operation များ ဆောင်ရွက်နိုင်သည်။

1.6 Power Query အတွင်းသို့ ချိတ်ဆက်ထည့်သွင်းနိုင်သည့် Database အမျိုးအစားများ
-
Access database
-
Active Directory
-
CSV file
-
Excel spreadsheets
-
Facebook
-
Folder
-
Hadoop Distributed File System (HDFS)
-
IBM DB2 database
-
MySQL database
-
OData feeds
-
Oracle database
-
SharePoint List
-
SQL Server database
-
Text files
-
Web pages
-
Windows Azure Marketplace
-
Windows Azure SQL Database
-
XML files

